Problem:
Using Inkscape, how do I find which fonts are missing but needed in my svg project?
I have moved svg inkscape image files from one machine to another and the new machine is missing fonts the old machine has.
Workarounds:
There are a few indirect ways to find fonts that are missing but required by a project in Inkscape. A few of which are shown below. These might not find all the missing fonts, but they should be a good start in your search.
Hopefully these workarounds help until Inkscape includes a feature for this.
1. Text and Font panel
The first way is to open the "Text and Font" panel and have a look at what fonts have a red line through it. Assuming your project has already been opened:
- Find the "Text and Font..." dropdown menu item and select it
- In the "Text and Font" panel, have a look at which fonts have a red strikethrough
2. List all fonts and then manually check
Assuming that you know what fonts are installed in your system (or how to find out), you can also list all fonts used in your project and then compare them with your known installed fonts.
To find the names of all fonts used in your project:
- In the extensions menu, navigate to "Replace font..."
- Then go to the "List all fonts" tab and hit "Apply".
- If all goes well then the fonts should be listed
- Use this list to compare to your system's installed fonts.
3. Click on text that looks incorrect
When you click on text elements that look incorrect because fonts are missing, Inkscape will show you the font name and an icon indicating that the font is missing.

This should work well for anyone with simpler projects, or projects that only have one or two fonts missing.



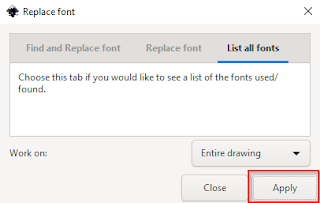

No comments:
Post a Comment