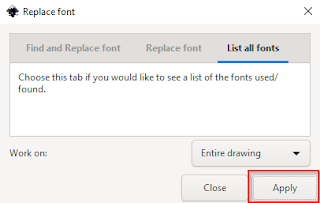Question:
What's the on-hold music I hear when calling Service Canada?
Solution:
Memento by Robert Michaels is the song many folks "North of the 49th parallel" have been hearing during the 2020 pandemic while on hold calling Service Canada.
Why this post?
During the pandemic of 2020, someone I know needed to call a department of the Canadian government called Service Canada. After several hours of hearing a relaxing tropical-vacation-like song on loop -- and after a phone call with a wonderfully polite and helpful agent we should mention -- this song continued to play inside our heads.
After tracking it down, we saw that several other kindred spirits had also stumbled upon what this relaxing earworm was, which made us smile.
At only 1800 views on Youtube, we realized that more people may have heard this on hold than from the artist, so we wanted to direct a few more eyeballs to his work and level the playing field. So ladies and gents (and all others): if you want to re-live that relaxing, or at least memorable on-hold-for-hours-during-the-pandemic-oh-Canada experience and give kudos to the artist then please have a look at Robert Michaels' Memento -- enjoy!
https://www.youtube.com/watch?v=8lesCxbFsI0
Notes
This blog post was accurate and verified as of November 2020. Things may have changed by the time you are reading this blog post. If the pandemic is still going on then please stay safe, wherever you are in the world. Thank you for dropping by!